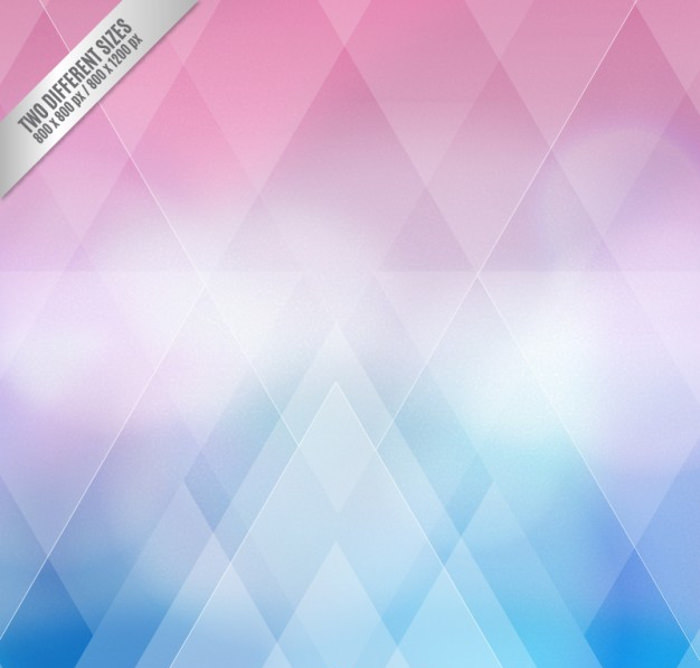Microsoft Office 365 for Mac: Get Word, Excel, PowerPoint, and others in App Store You can get any of the Office 365 apps in the Mac App Store and use your current subscription with them. In this video, I will be showing you how to get any Microsoft Office Software for free. It is really simple to do as long as you follow all the steps correct. Microsoft 365 includes premium Word, Excel, and PowerPoint apps, 1 TB cloud storage in OneDrive, advanced security, and more, all in one convenient subscription. With Microsoft 365, you get features as soon as they are released ensuring you’re always working with the latest. Create, edit, collaborate, and share documents using Word for Mac. Excel 2016 for Mac PowerPoint 2016 for Mac Word 2016 for Mac Word for Mac 2011 Excel for Mac 2011 PowerPoint for Mac 2011 More. Support for Office 2016 for Mac ended on October 13, 2020. You can also link to a Word document, an Excel workbook, a file, or an email address. Select the text or object that you want to make into a hyperlink.
Excel Word Powerpoint For Mac Os

Download Excel For Mac
If you’re working with Office 2011 for Mac, you’ll be glad to know that it’s easy to move your charts from Excel to Word and PowerPoint. You can even create a chart directly in Word 2011 for Mac and PowerPoint 2011 for Mac. Easy is good!

The process of copying Excel charts into Word or PowerPoint is straightforward. Follow these steps:
Find device using mac address. Make sure that Excel and the destination application (Word or PowerPoint) are open.
In Excel, the currently open workbook needs to contain the chart you want to copy to Word or PowerPoint.
Select the chart in Excel by clicking its border.
The selection indicator is a thick, blue outline replacing the border.
Copy the chart.
Use any of the usual methods: Click the Copy button on the Standard toolbar, press Command-C, or choose Edit→Copy.
Switch to the Microsoft Word document or PowerPoint presentation.
Use the Dock or press Command-Tab.
Paste the chart.
Use any of the usual methods: Click the Paste button on the standard toolbar, press Command-V, or choose Edit→Paste.
Click the small widget in the lower-right corner of the chart.
A drop-down menu appears. The widget for Word is on the left, and the widget for PowerPoint is on the right.
Choose how you want the chart to behave while it’s living in your Word document or PowerPoint presentation:
Paste as Picture or Picture of Chart: Office converts your chart to a picture, and then pastes a picture of the chart into your document or presentation.
Excel Chart (Entire Workbook): Pastes a copy of the entire workbook as an embedded OLE (Object Linking and Embedding) object into the Word document or PowerPoint presentation, displaying the chart. Chart colors and fonts adopt document theme colors of the paste destination.
Chart (Linked to Data): This is the default option and pastes a chart object in your document or presentation. The data is linked to the Excel source workbook, which remains an independent Excel file. After updating the chart in Excel, in Word you refresh the chart by choosing Edit→Links→Update Links. PowerPoint links update automatically. Selecting the pasted chart in Word or PowerPoint activates the Charts and Format tabs on the Ribbon.
Keep Source Formatting: Word or PowerPoint doesn’t apply its existing document theme but instead retains Excel’s source colors and fonts.
Use Destination Theme: This is the default paste. The chart adopts the Word document or PowerPoint presentation’s theme.
Click outside the drop-down list to close the widget.