About MKV file format
Simply put, this Mac MKV player was designed to give you the most complete experience you can find anywhere. With unlimited possibilities, Elmedia Player ensures you can run virtually any video or audio format, such as MKV, WMV, AVI, MOV, FLV, DAT, MP3, M4V, Blu-ray discs, and tons more, giving you extensive versatility. Mkv codec free download - AC3 Codec, CODEC, Free MKV to iMovie, and many more programs. Here are some ways that you can do for you to be able to play your MKV file format video using your Mac device. Option #1: Getting a QuickTime Plugin to Play MKV on Mac. PROS: There is no add on player needed. It is very easy to install on Mac. It is an open-sourced. It can convert your MKV file format to mp4 file format. Just like the other software we presented so far, 5KPlayer can handle many video formats without needing any codecs or plugins. The list offers but is not limited to AVI, MOP4, MKV, WMV, FLV, MOV, WMA, H.265, or 3GP. So, if you want to watch AVI on your Mac, you can rely on the 5KPlayer to deliver a smooth experience. On Linux, open MKV files using xine and some of the programs above that work with Windows and Mac, like VLC. Play MKV files on iPhones, iPads, and iPods with the free PlayerXtreme Media Player or VLC for Mobile app. VLC works on Android, too, as does Simple MP4 Video Player (it's named as such because MP4s and other video formats are supported).
MKV stands for 'Matroska Video'. Matroska is a container file format, capable of holding unlimited number of video, audio and subtitile tracks, along with any metadata. Practically this means that it is possible to put entire movie with multiple sound and subtitle tracks, chapters information and movie thumbnail into single file. Being open and patent-free Matroska gained broad support recently and quickly becomes de-facto standard for storing movies. More information can be found at Wikipedia article.Why MKV
Matroska file format (and Matroska video in particular) has a number of advantages.- MKV is open and free. No one holds patents or licenses and anyone can implement it freely. As a result nearly every software player and many hardware devices support it. The best software players out there ( VLC, MPlayer ) have full MKV support and are absolutely free.
- MKV files do not have evil features attached.
- You can play them on any capable hardware. No need for HDCP-certified video card or any 'trusted' environment.
- You can copy them to your laptop and watch anytime, even if your laptop lacks DVD or Blu-ray drive, or any drive whatsoever.
- One file is one title. If you don't want to watch dozen trailers before the movie, you don't have to. And fast forward button always works, too.
- There are no restrictions where to play the file. There are no region-based restrictions. You have control over the content you've paid for.
- MKV files are easy to change. Want to remove unneeded audio track from the file? Thought about converting MPEG-2 video into H264 to make the file 5 times smaller? All of it can be easily done with free software.
- MKV files are compact. For exactly the same content MKV files are about 10% smaller than DVD files and roughly 40% smaller than Blu-ray files.
While MKV is a good storage format not always it can be played directly. Playing MKV files on a computer is not an issue - there are many players and codec packs that enable MKV playback on any platform, be it Windows, Mac or Linux. However many hardware players do not play MKV directly - for that MKV files need to be transcoded into format that particular hardware player understands. Since all meta information is preserved in MKV and compressed media data (video, audio, subtitles) is not changed in any way it is always possible to transcode MKV files into original format. For example, MKV files produced from a Blu-ray disc may be transcoded back to a Bly-ray image or set of M2TS files without any losses by freeware transcoding tools[1].
Playing MKV files
Freeware players that support MKV natively:
- Videolan VLC is a free and very good player for Windows, Mac and Linux that supports MKV directly.
- MPlayer is another free player with MKV support.
- CCCP is a free codec pack for Windows that will enable MKV playback in Windows Media Player and all other DirectShow-based players.
Transcoding tools:
- tsMuxeR is a free tool that can transcode MKV file produced from DVD or Blu-ray back into Blu-ray disc or M2TS file[1].
note
- Please note that commercial blu-ray discs are proteced by technologial measures preventing unauthorized duplication (including, but not limited to, 'Cinavia' technology). MakeMKV doesn't remove such measures, so MKV file produced from a commercial blu-ray disc will not play on a blu-ray player, even when converted back to M2TS format.
MKV is the shortened version of Matroska Video. It gathers multiple types of files, including subtitles files, audio tracks, multiple video tracks, etc. to one file. That is to say, MKV video is usually in much larger file size. And due to its large file size, we may meet some troubles when uploading MKV to certain vidoe sharing sites, and plan to store more MKV movies on our storage device. Sometimes, we even find the screen resolution of our devices do not support the playback of large resolution file size of MKV. So is there any free ways to compress big MKV file to smaller size? Yes, of course there is. Just follow the tutorial below to compress big MKV files with no quality loss.
Part 1: Parameters that affect MKV file size
Before compress big MKV file, we need to learn these video parameters that affect video file size, which will help us make sense of the options we have while compressing MKV.
Codec: This is a method that computer uses to decide on the amount of change that occurs between frames.
Keyframe: This is a reference frame. The codec will determine a keyframe every few frames. This is the base frame for the next few frames of change. Your keyframe interval will have a large impact on the size of your MKV file. Lots of keyframes will make the file large but higher quality. Infrequent keyframes will leave lots of artifacts.
Artifacts: These are blocky pieces of image that are the result of the keyframe not being updated correctly. The lower the quality of the compression, the more artifacts that will appear.
Bit/data rate: This is the amount of data that each second of video uses. Typically, this is measured in kilobits per second. Bit rates can be either Constant or Variable. A constant bit rate stays the same throughout the video, which can lead to larger video files. A variable bit rate changes depending on the amount of action on the screen, which will lead to smaller files.
Frame rate: this is the number of frames per second. Videos are typically shot in 24 or 30 frames per second. Keep the compressed copy's frame rate the same otherwise playback will be affected and audio may not sync properly.
Resolution: This is the size of the outputted video. It is measured in pixels, width x height.
Part 2: How to Compress MKV Files on Mac/Windows?
After comprehending these video parameters that affect MKV file size, let's start compress big MKV file to smaller one. As I know, there are mainly two methods to compress MKV video file size:
Method one: Compress MKV by converting MKV to H.264 MP4With same video quality, MKV file size is much larger than H.264 MP4. To shrink MKV without quality loss, we can convert MKV to H.264 MP4.
Method two: Shrink MKV by adjusting MKV video bit rate, resolution, frame rate, etc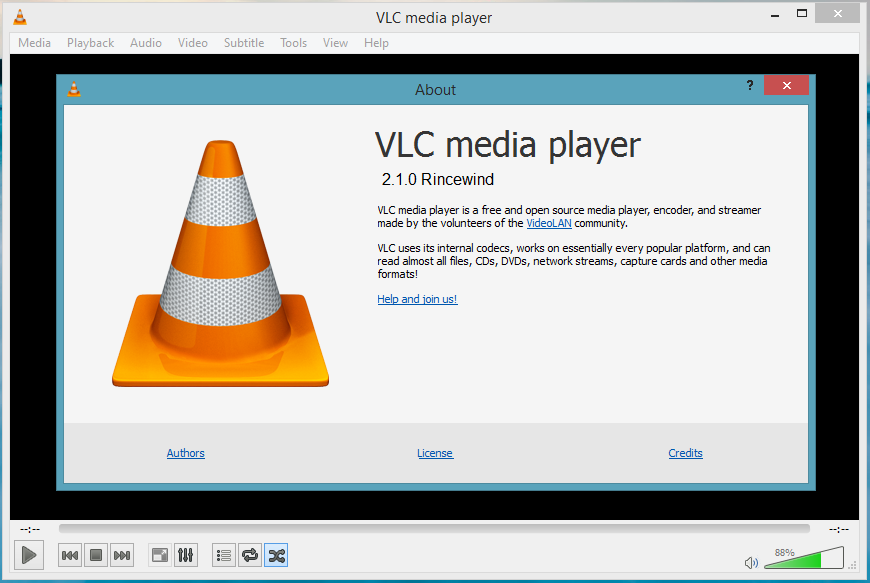 .
. This method helps to shrink MKV files to achieve a good balance between quality and file size.
To successfully compress big MKV, you can choose method one to change video format, or use the second method to shrink MKV file size. You can also utilize the two methods at the same time to compress video file size.
Then, here comes the question: how to convert MKV to MP4 and how to adjust MKV parameters? Here I highly recommend iMedia Converter for Mac, which is a easy-to-use video converter and compressor for Mac users (support macOS 10.13, macOS Sierra, Mac OS X 10.11 El Capitan, etc). It is capable of converting and compressing 4K/ UHD/1080p large video file like H.265, MKV, XAVC S, MXF, MTS, M2TS, AVCHD, etc. to small file size in the file format of MP4 with H.264 codec. Futhermore, this MKV compressor also provides video editing functions for you to reduce video file size, such as cut out unwanted segments, lower the file resolution or bit rate of the output video, etc.Apart from compressing common video file, this program also gives you a chance to compress Blu-ray or DVD to your desired file format or device preset profile formats. Here is an equivalent version for Windows: Pavtube Video Converter Ultimate.
Mkv Codec For Media Player
How to compress MKV with iMedia Converter for Mac?
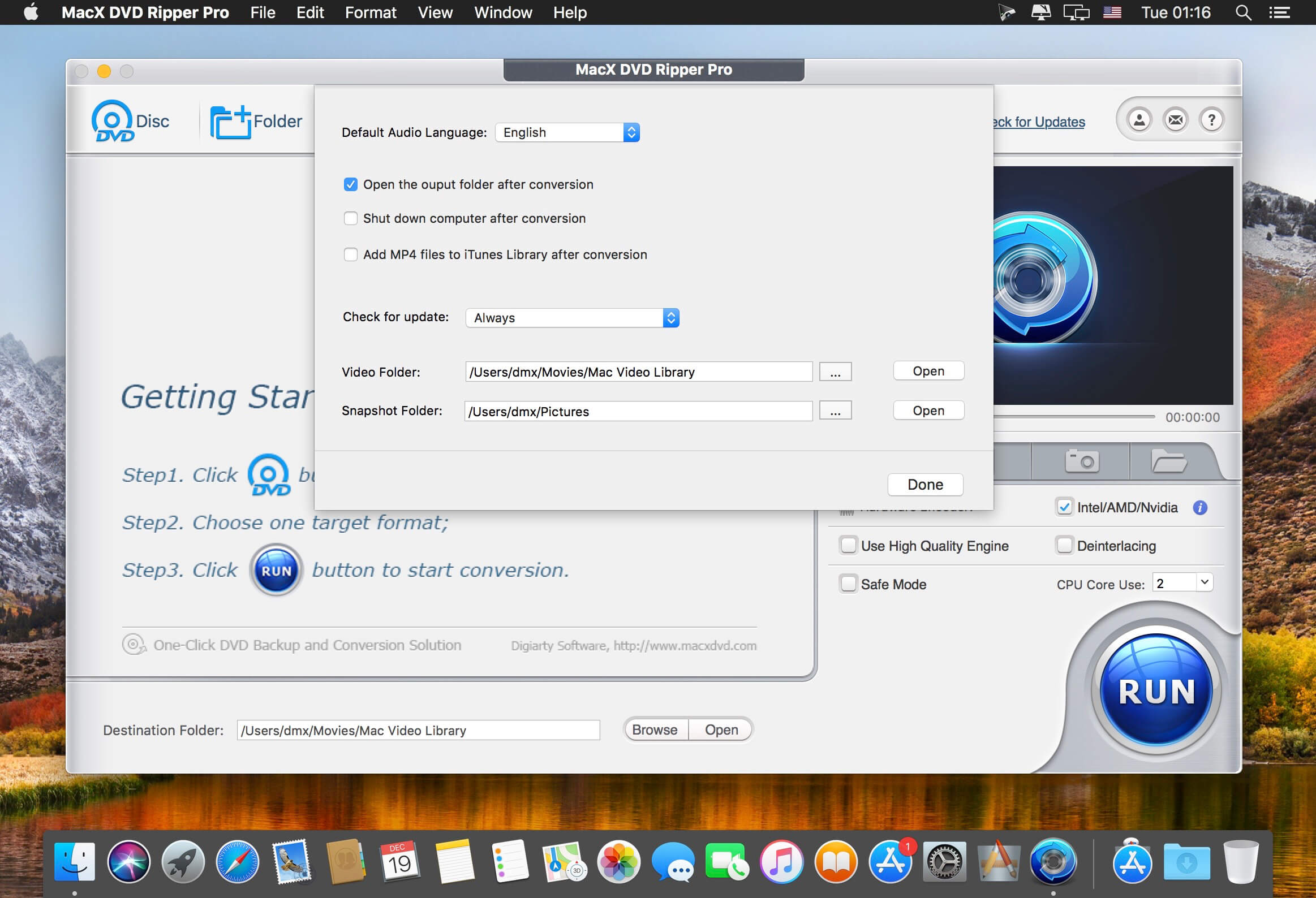 Step 1: Load MKV files to the video compressor
Step 1: Load MKV files to the video compressor
Click 'File' drop-down option, then select 'Add Video/Audio' or 'Add from folder' to select the MKV file you want to compress.
Step 2: Define output file format
You can output your MKV video to MP4 format, which is highly compressed with H.264 codec. It is a small video format that has perfect compatibility with many portable devices and media players. Just click on 'Format' bar, go to 'Common Video', then select 'H.264 Video(*.mp4). If your device support H.265 codec, you can also compress MKV to H.265 MP4.
Step 3: Adjust output profile parameters
1. Click 'Settings' button behind Format bar, to open 'Profile Settings' window. You can change output video resolution to 640 x 480, which is more preferable by many portable devices such as iPhone, iPad, Android phone and tablet, etc and video sharing sites like YouTube, Facebook and Vimeo.
2. Lower the bit rate 20-50% of the default to get small files.
Mkv Codec For Windows Media Player
3. Trim video file size. Click the 'Edit' icon on the UI to open 'Video Editor' window. You can cut off the unwanted parts from a long video to short ones by setting the start time and ending time.
Step 4: Compress MKV file sizeHit on the right-bottom 'Convert' button to start compress MKV to smaller video file. After a few minutes, you will get your compressed video with small file size.
Part 3: Optional Free ways to Compress MKV Videos
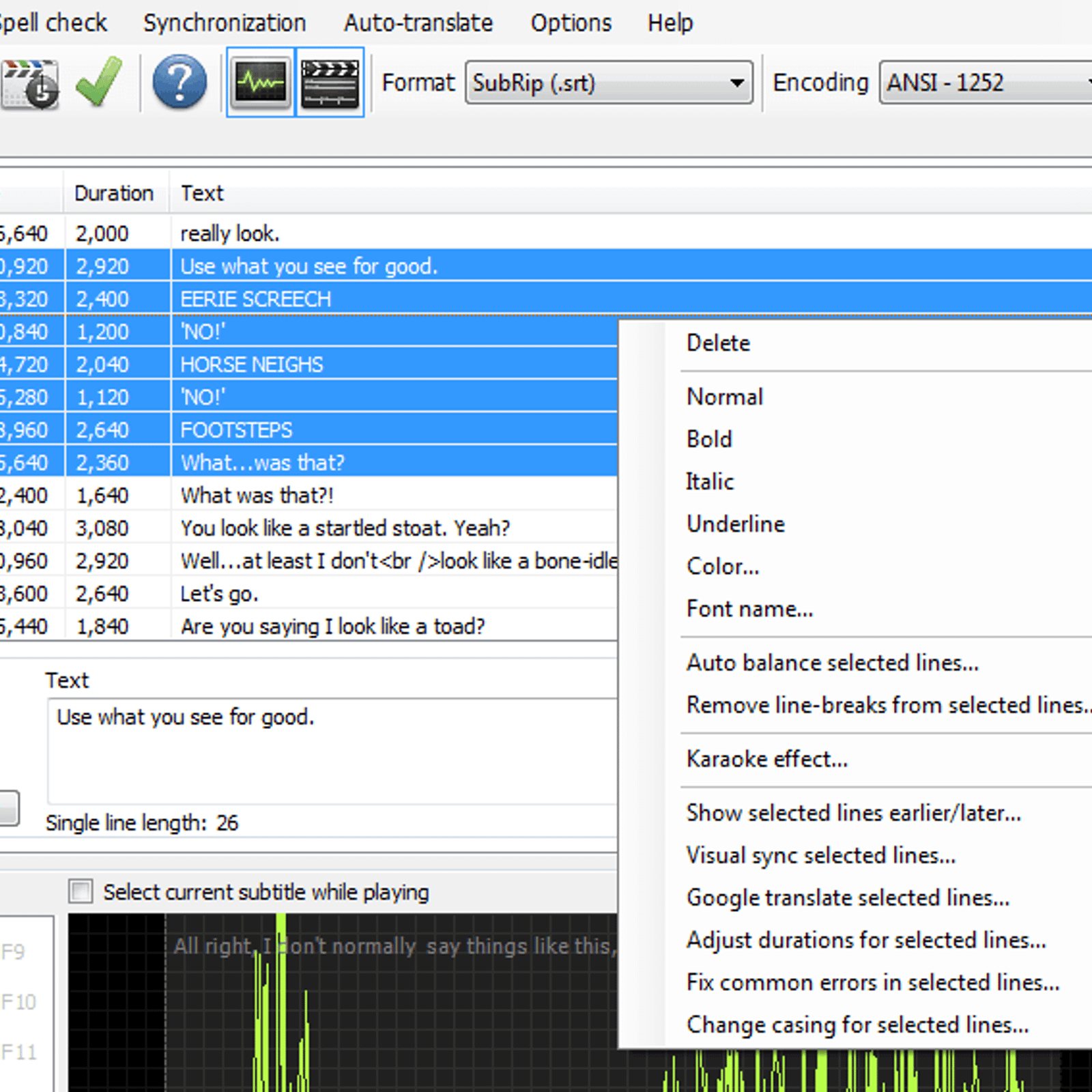 1. Handbrakefor Mac
1. Handbrakefor MacHandBrake for Mac is a totally free software to compress MKV to MP4 on Mac. But the interface the program is a little complicated. Besides, it only support MP4 and MKV as output container, and the MP4 compression settings is not so multiple.
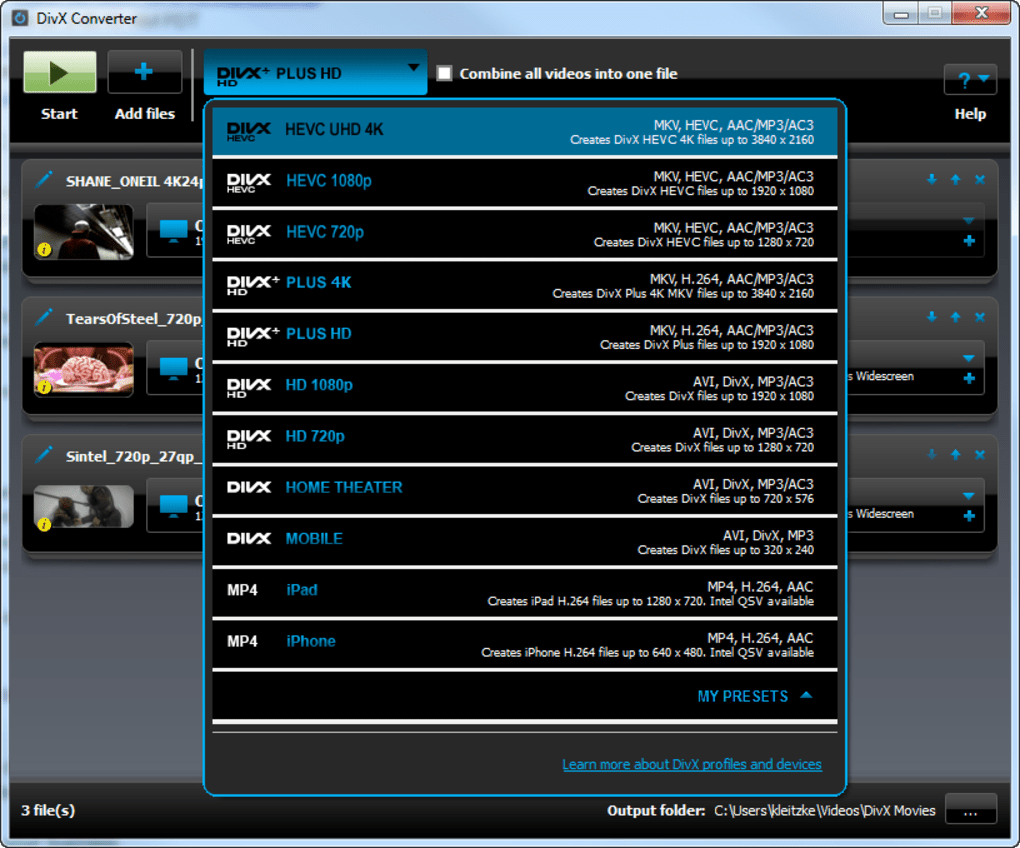
Compress MKV with Handbrake
1. Launch Handbrake, click the 'Source' button to browse and select the large MKV file you desire to compress.
2. Specify a preset for your output profile. Handbrake offers 9 option under the Devices presets including Universal, iPad, iPod, iPhone & iPod touch, Apple TV, etc. Choose one according to your own preference. You can also directly click Format bar to choose MP4 as output format.
3. Click 'Browse' and choose the location for your destination. Give your new file a fitting name, and click 'Save'.
Although Handbrake has gained great popularity as a beneficial MKV compressor. However, when people use Handbrake to shrink MKV video, they still encounter many errors such as no valid source found, video/audio out of syncing or other unexpected issues. If you are facing the same issue mentioned above and find no proper way to fix them effectively, you can try a Hanbrake compressor alternative.
2. Free Video DVD Converter UltimateMkv Player Codec
Free Video DVD Converter Ultimate is a free MKV compressor for Windows that allows you to convert video/DVD to AVI, WMV, MPG, MOV, MKV, etc. Meanwhile, it provides similar video editing function as iMedia Converter for Mac, such as trimming, cropping, splitting to help you compress big MKV file to smaller one. Its interface and operation steps is similar to iMedia Converter for Mac and users even can quickly find the options they need without guide. However, this free version can't support MP4 output, if you need convert MKV to MP4, you can just upgrade it or use Pavtube Video Converter Ultimate.
Part 4: Best MKV Compression Settings for Youtube, Vimeo, Facebook & Instagram
Mkv Player For Mac
If you want to compress MKV videos for Youtube, Vimeo, Facebook & Instagram, just follow the table to choose the settings.
| Best MKV Compression Settings | Youtube | Vimeo | ||
| Container | MP4 | MP4 | MP4/ MOV | MP4 |
| Codec | H.264 | H.264 | H.264 | H.264 |
| Frame rate | The same as the original video | 24, 25, or 30 FPS | 25-30 fps | 29.96 fps |
| Bit rate | 1000 kbps (360p), 2500 kbps (480p), 5000kbps (720p), 8000kbps (1080p), 10Mbps (1440p), 35-35kbps (2160p) | 2,000 kbit/s for standard definition (SD) video; 5,000 kbit/s for 720p HD video; or 10,000 kbit/s for 1080p HD video. | There is no recommendation for Bitrate as it highly rests upon codec | 3,500 kbps |
| Resolutions | 426x240 (240p), 640x360 (360p), 854x480 (480p), 1280x720 (720p), 1920x1080 (1080p), 2560x1440 (1440p), 3840x2160 (2160P) | SD video include 640 x 480 px (4:3 aspect ratio) and 640 x 360 px (16:9 aspect ratio). HD video is usually formatted at 720p (1280 x 720 px) or 1080p (1920 x 1080 px). | 1280px | maximum width 1080 pixels (any height) |
| Audio codec | AAC-LC | AAC-LC | AAC | AAC audio codec at 44.1 kHz mono |
| Audio bitrates | Mono (128 kbps), Stereo (384 kbps), 5.1 (512 kbps) | 128 kbps | There is no recommendation for Audio Bitrate as it highly rests upon codec | 5,500 kbps video bitrate (although Instagram may reduce this to 3,500kbps when we post it) |
